結局、Windows, macOS, Linuxはどれを使えば良いのか
概要
Always, Everyday, 24/7, いつでもどこでもやってるOS戦争の話です。
情報系のオタクであればMacを使って損はないということが言いたいだけ
ノートPCの話だと思ってね
お金の話
Mac = 高い, Windows = 普通, Linux = 安い(無料)
のような偏見が結構見られるので言い訳します。
OSの話でいうと、
一番高いのはWindowsです。1万5000円ちょいくらい
macOSはAmazonで3000円くらいです。(普通のPCには原則インスコできないので早まって買わないように)
Linuxの多くは無料です。(RHELのような商用サポートつきディストリビューションもありますが)
ではなぜMac=高いと思われているのか?
こんなところでしょうか?
しかし、実際のところ自分が使っていて問題を感じるとすれば、周辺機器が高いくらいです。
Macbook Airの旧モデル, Mac miniは10万を切っていますし、高望みをしないのであれば、さほど値段は高くないように感じます。
学生であれば、学割やApple on Campusの制度を利用することで1万~2万くらいは安くなります。(モデルによって違う)
でもWindowsのが安い!って人はそれでも良いと思いますが、正直10万程度のPCでは何を買ってもどんぐりの背比べなので、金額で悩むよりも後悔しないものを買うことが重要です。どっかの偉いYoutuberも言ってたけど。
速度の話
体感ではありますが、速度はLinux >>>>>> Windows >= Macです。Macは早い!という偏見も結構見られますが、全然そんなことはないです。
Macが早い(スムーズに動作する)という理由として、次のことが挙げられます。
- SSDが早い
- メモリをふんだんに使う
まず、Macの速さは結構SSD頼りなところがあります。爆速SSDを積んでるから早いのです。当たり前ですね。 (また、Appleは最新のOSでAPFSという新しいファイルシステムを採用しています。それも速さに影響しているかも?検証はしていませんが。Windowsは未だにWindows NT時代の遺産であるNTFSを使っています。)
それから、Macはメモリをバカ食いします。これはユーザにストレスを感じさせないように、スムーズな動作を提供するためです。なにもしてなくてもアホほどメモリを食っているのはそのためです。
上記の理由から、Windowsの方が動作速度的には優れているにも関わらず、Macのほうがスムーズに動作しているかのように見せかけています。
Linuxはデスクトップ環境にUnityとか入れる愚行に走らなければバカ早いです。マジで早いです。
見た目の話
Macかっこいいよね。スタバでドヤ顔できます。
Windowsも嫌いじゃないです。Surfaceとかはちょっと受け付けない(laptopはかっこいい)けど、選択の幅が広いので割と自由に選べます。Hp-SpectreとかEnvyとかかっこいい。
新しい Surface Laptop 2 を見てみる – ふれるたび、ときめく – Microsoft Surface
Spectre(スペクトル)シリーズ - ノートパソコン(個人) | 日本HP HP ENVY 13 製品詳細 - ノートパソコン | 日本HP
Linuxはどっちでも動きます。実質選択の幅が一番広いです。
でもOS込みでの見た目っていうとやっぱMacなんだよな〜 リナはディスプレイが高解像度だと対応してなかったり動作が不安定になったりそのへんはいまいち
あとドライバがなくてめんどいことになったりもするので注意!
シェルの話
まずは、Mac, LinuxとWindowsの2つに分けて考えましょう。 前者がUnix-Likeな環境, 後者がMSDOS-Likeな環境です。
Windowsはコマンドプロンプト時代に比べて、Poweshellという強力なシェルやWSL(Windows Subsystem for Linux)がサポートされたため、劇的に使いやすくなりました。
昔はコマンドプロンプトでlsなんて打とうものならそんなコマンドは知らないとか言われてあ、、、あ、、あ、あ、あ、ああ、あ、あ、あ、あああああああ、あ、ああ、、、あ、あああああああああ、、あ、あ、あ、ああ、、ああああああ、あ、あああ、あ、あああああってなってましたけど、Powershellならちゃんとdirコマンドにalias貼られてるし、WSL使えばUbuntuのコマンドがほぼ完全に動きます。
それでもやっぱりネイティブでUnix-Likeなコマンドを使えるというのは強いです。 WSLでもテキスト処理だとかsshだとかそういうのは使えるんだけど、マシンの低レイヤーな部分に触れようとすると厳しいです。(最近はdockerみたいな仮想化技術も使えるようにはなっているらしいけど)
WindowsはGUIとOSの機能が密結合なので切っても切り離せないというのは個人的には結構嫌です。しかもブラックボックスなところが多すぎてどうしてもGUIから操作しないといけないことが出てくるので…
それからOSの機能をフル活用できないのでパフォーマンスも落ちます。WSLも結局は仮想化技術ですからね。
macOSだとかLinuxはGUIとOSの機能が疎結合なのでグラフィカルな部分を使わずにCUIで操作することが出来ます。スクリプトで作業の自動化なんかもちょちょいのちょいです。かわいいですね。
ソフトウェアの話
圧倒的にWindowsのソフトが多いです。 あたりまえですよね、シェア一番だもん。
また、Windowsの特徴としてフリーソフトがかなり多いですが、Win2000までしかサポートされていないような古代のソフトが生き残っている(しかも動いちゃう)ためにそれを使わざるを得ない状況というのがかなりあるのでしんどいです。
ついでmacOSのソフトが多いです。App Storeにいっぱいあります。 Windowsに比べ、こちらは古いソフトというのはあまり生き残ってないです。 なぜなら、Apple様に毎年99ドルのお布施をしないとソフトウェアをリリースできないからです。 逆に言えば、有償ソフトが多い代わりに機能やアップデートなどのサポートが比較的しっかりしています。(開発者目線からいうと、アプリの開発者にしっかり労働の対価が払われるというのは素晴らしいことでもあります。)
Linuxに関しては、ユーザがWindowsの壁紙を変えるような感覚でデスクトップ環境を好き勝手いじくり回すので、GUIアプリというのはあまり普及していなかったのですが、最近はElectronのおかげでクロスプラットフォームなGUIアプリケーションも増え続けています。まったくGithubさまさまですね。
ネットワークの話
世界的に、PCのOSシェア1位は圧倒的にWindowsですが、これがネットワークの世界になってくると逆転します。 ネットワークの世界ではLinuxこそが神なのです。
世界のサーバの約7割はLinuxで動いています。 これは、Unix(Linux)がもともとネットワーク利用を前提として開発されていた経緯があるからなのですが、まぁ多くの利用者は無料でセキュアだからという理由で使っているような気がします。
それに、見通しの悪いOSをサーバに使う気はしません。セキュリティホールだらけになりそうだもん。
実際の使用感
私はMacもWindowsもLinux(Arch, Ubuntu, CentOS)も同程度の頻度で使っているのですが、それぞれに良いところがあるし、悪いところもあると思います。
例えば、Windowsならマウスでカチカチするような操作に長けています。例えばDTMとか動画編集とかネットサーフィン(死語)とか。あとゲームをするならWindows一択です。
Macならキーボード操作をするような操作に長けています。Windowsに比べて修飾キーとの組み合わせがとてもよいです。(実はWindowsのCtrl+CのようなキーボードショートカットはMacから輸入したものです) また、トラックパッドが非常に優秀なので仮想デスクトップの切り替えがスムーズです。 Windows機でも上位モデルになると同様の操作で仮想デスクトップの切り替えができるのですが、操作感はMacと比べると雲泥の差です。
Linuxは、マウスなんていらねぇ!!というような真の漢が使うOSです。CUIでほとんどの操作を完結させられます。学習コストは高いですが、コマンドを覚えれば覚えるほどできることの幅が増えていきます。しかし、普段遣いには向きません。(ぶっちゃけLinuxでできることの殆どはMacでできるし…)
ぼく
僕は普段、基本的にMacを使っています。 コマンド操作もプログラミングも解析もブラウジングもOfficeもチャットツールもメールもTwitterで流れてきたスケベ画像にいいねするのにもMacを使っています。
Macにできないことがあれば仮想環境上のWindowsで対処します。
Linuxも仮想環境に立てますが、動作検証などの使い捨てにすることが多いです。
これで十分です。ストレスを感じることはありません。
もちろん、Macを使っていて面倒に感じることもあります。 zipファイルを送ると中身が変と言われたり、データサルベージしようとしたHDDのファイルシステムがext4で認識しなかったり。 でもそれだけです。
MacZip4Winのようなアプリを使えば解決するし、仮想のUbuntuでマウントしてMacに持ってくるなり、ext4fuseコマンドでマウントすればいい話です。
自分が解決できる範囲の問題は問題ではないのです。
パンピーがネットワーク系の機械を買うときに覚えておくとよいこと
概要
あくまでパンピー向け
ここではパソコン・キモ・オタクが使うようなCISCOルータとかコアスイッチとかの話はしない
ざっくり解説するので詳しい話はグーグル先生に聞くとよい
LANケーブルについて

規格
実はみんな同じような顔をしているこの紐くずにも世代がある
具体的には次の通り
5, 5e, 6, 6A, 7, 7A
お察しの通り数字が大きいほど強いしお値段も張る 買うなら6か6Aがコスパ的にオススメ
ここでは最大通信速度の話をするけど、前提として1Gbps = 1秒で1ギガビットのデータを転送できる(理論値なので実際はもっと落ちる)
ということを理解しておいてほしい
8ビットで1バイトなので、よいこのみんなは電卓を使って計算しようね
Cat5
まずカテゴリー5
製品のパッケージとかにはCat5みたいに記載されていることが多い よく見るとLANケーブルにも書かれている(ないやつもあるよ)
こいつは平成も終わろうとしている現在では伊丹市森本ゴミハゲなので絶対買うな 家にあるのを発見したらすぐに火を付けて燃やすのが望ましい
なんとMAXで100Mbpsしか出ない 後述するけどせっかく光回線を引いていてもこのケーブルより下流のネットワーク機器ではションボリ速度しか出ない
もちろんこれより古いカテゴリもあるが、あまりお目にかかることはないので気にする必要はない
Cat5, 6
次にカテゴリー5e, 6
こいつらはまだ現役で使えるだろう 1Gbpsの速度が出るので光回線のポテンシャルを遺憾なく発揮してくれる
とはいえLANケーブルといえど使っていれば劣化はするので、 古いものは買い換えると運気と通信速度が上がるだろう
Cat6A~
最後にカテゴリー6A, 7, 7A
こいつらはクソ回線を契約している愚者共の手にはあまる代物だ 10Gbpsもの速度が出るがそもそもPCが対応していなければなんの意味もない
ところがゲーマーとは自分のPSを上げるよりもマシンのスペックにこだわる不思議な生き物なので一応解説しておくが、
旧カテゴリよりも帯域が広いため遅延やノイズが発生しにくく、安定している(と思う)
ぶっちゃけLANケーブルなんて値段も安いし一生懸命考えなくても一番良いやつを買えばいいと思う
延長コネクタ
案外使う人が多いのがこれ
「つなげるだけなんだからなんでもいいじゃん」と思うかもしれないが、一応これにも対応カテゴリーがある
せっかくCat7Aとかのケーブル買ったところでコネクタがCat5とかだと目も当てられないのでよくチェックすること
特別な理由がなければコネクタは使わずに長いケーブルを買うとよろしい
ハブ
 LANポートがいっぱいついてるアレ
LANポートがいっぱいついてるアレ
こいつはLANケーブルで繋がっている機器を同じネットワークに所属させる 平たく言うとタコ足配線みたいなもんだと思えばよい
実は、ハブは大きく2種類に分けることができる
バカか、そうでないかだ
バカハブ
ひどい言われようだがほんとにみんなこう呼んでるからしょうがない
英語だとdumb-hubなんて言ったりするが、正確にはこいつはリピータハブと言う
OSI参照モデル(キモオタ用語)でいう物理層にあたる機能を持つ装置だ
なぜこいつがバカ呼ばわりされているかを説明するが、 例えば、このハブには機器A, B, C, Dがつながっているとしよう
機器Aから機器Dに通信をするには、
機器A-ハブ-機器D
という経路をとるだろう
つまり、機器Aがハブに対して「機器Dにxxxって伝えて!」と伝言をお願いするわけだ
しかしこのハブは救いようのないバカなので、つながっている機器の名前を覚えられず全員に大声で伝えた挙げ句「機器D以外は無視してね!」とのたまうのである
黒ヤギさんたら赤犬さんにも青雉さんにも黄猿さんにも白ヤギさんにも同じ内容を送ってしまうので、余計なトラフィックが発生するし、その気になれば通信内容の傍受も簡単にできる
それ故にバカハブはバカ呼ばわりされている
バカじゃないハブ
バカじゃないハブはかしこいのでみんなに大声で通信内容を話したりはしない その中でもパンピーが使うのはスイッチングハブだと思う
スイッチングハブはつながっている機器の名前(オタク用語でMacアドレスという)をちゃんと覚えているので、機器Dちゃんにだけこっそり耳打ちしてくれるのだ
ちなみにこのスイッチングハブはOSI参照モデルでいうデータリンク層までの機能を持つ装置であり、スイッチングハブの上位互換としてL2スイッチ(レイヤ2スイッチングハブ)がある
さらに上位の存在としていろいろ便利機能がついたL3スイッチもあるが、どちらにせよパンピーが買う必要はないし、L2もL3もウン十万するのでそんな物買うなら僕に貢いでください
余談
 ポートが余っているからといってこういうことするとマジで怒られるのでやめよう
ポートが余っているからといってこういうことするとマジで怒られるのでやめよう
これをするとブロードキャスト(全員宛)パケットが永久にループ&肥大化し続けてあっという間にネットワークが落ちる これをオタク用語でブロードキャストストームという
なんでこんな画像がいらすとやにあるんだ…
ネットワーク構成
前にチョロっと触れたがネットワーク速度の流れを意識するとよい
たとえば、
モデム(ONU) - ルータ - スイッチングハブ - 機器A, 機器B, 機器C
のような構成の場合、モデムやルータ, スイッチングハブが1Gbpsの転送速度に対応しているか? 各機器をつなぐLANケーブルは古くなっていないか?カテゴリーは?を意識すると通信速度が上がるかもしれない
たとえスイッチングハブと機器Aの間をCat7AのLANケーブルでつないだところで、ONU-ルータ間のLANケーブルがCat5ではなんの意味も持たない
基本的にはネットワーク構成が複雑になればなるほど速度は遅くなるので、ゴチャつかないように気を使ったり、通信速度が遅いときはなるべく上流を意識するとよいかもしれない
まとめ
- LANケーブルは6~7くらいを買おう
- 延長コネクタはつかわないように
- スイッチングハブかわいい
とりあえずこれくらいおぼえておけばオウチのパソコンいじるときにこまらないかなぁと言う感じ
ubuntu18.04でつくる疑似macOS
概要
疑似macOSなんてかっこいい言い方したけど要するにパチモンmacOSを作ってみようって記事です。
できる限り自分が使っているmacの環境にubuntuを近づけて見ようと思います。
テーマとかどうしよっかな〜と思ってたんですがGoogle大先生に聞いたらなんかそれっぽいテーマ公開してるとこがあるらしいのでそのまま使います。
成果
「結局のところどこまで近づけるの?」ってのがみなさんの知りたいところだと思いますので、画像を以下に貼ります。

個人的にはなかなかいい線行ったんじゃないかなぁと思います。
無理にmacに似せようと思わなければデフォのままでいい場所もありますね。
手順
今回はVirtualBox上に構築したUbuntuに手を加えていきます。
インストールはめんどくさいので解説しませんが、普通に日本語Remixの18.04を落として来て、ビデオメモリー128MB、メモリ4096MBにCPUを適宜割り当てただけです。
Ubuntu Desktop 日本語 Remixのダウンロード | Ubuntu Japanese Team
起動直後の画面はこちら(retinaのmacは解像度が高いのでユニバーサルアクセスから文字を大きくしています)

とりあえず必要になるかもしれないのでGuestAdditionsをインスコしておきました。
下準備
aptのアップデートとかします。
$ sudo apt update && sudo apt upgrade -y
あとはいろいろインスコしました。(任意)
$ sudo apt install chromium-browser git zsh vim
mac風テーマインスコ
ここから下は以下の手順に従います。 MacBuntu 18.04 Transformation Pack Ready for Ubuntu 18.04 Bionic Beaver/Linux Mint 19 - NoobsLab | Tips for Linux, Ubuntu, Reviews, Tutorials, and Linux Server
壁紙ダウンロード
1: MacBuntu wallpapers Download MacBuntu OS Wallpapers and extract to pictures directory. Default Mac wallpapers in 5K can be downloaded from here.
リンク先から画像を落としてきてzipをピクチャフォルダ直下に展開します。
テーマとアイコンのインスコ
2: MacBuntu OS Y Theme, Icons and cursors:
$ sudo add-apt-repository ppa:noobslab/macbuntu && sudo apt-get update && sudo apt-get install macbuntu-os-icons-v1804 -y && sudo apt-get install macbuntu-os-ithemes-v1804 -y
ちょっと長いですがコピペしましょう。
4つのコマンドをくっつけてるだけです。
このコマンドはnoobslabのリポジトリを追加して、リポジトリを更新して、アイコンとテーマをインストールしています。
テーマとアイコンのアンインストール(やらなくてよい)
$ sudo apt-get remove macbuntu-os-icons-v1804 macbuntu-os-ithemes-v1804
壁紙、テーマ、アイコンの設定
壁紙は、
設定アプリ→背景
から設定します。
画像が見つからないときは、先程ダウンロードした壁紙がピクチャディレクトリ直下に保存されているか確認してください。

$ sudo apt install gnome-tweak-tool
次に、tweakツールをインストールして、起動します。
外観
の設定から、アイコンとテーマ、カーソルアイコンを変更します。
僕はダークテーマが好きなのでdarkにしました。lightのがよりMacデフォルトっぽいです。

ついでに、
ウィンドウ→タイトルバーボタン
の項目を左に設定できます。
いろいろインスコ
$ sudo apt install albert slingscold plank macbuntu-os-plank-theme-v1804 gnome-sushi -y
albertはmacでいうspotlightに相当する機能をもっています。(macにもalfreadってやつがあるんですけど、それのクローンかな?)
slingscoldはmacでいうlaunchpadですね。使い心地は正直微妙なので、Ubuntuデフォでくっついてきたヤツのほうが良かったです。
plankはmacでいうdockです。見た目は割と悪くないんですが、サードパーティアプリのアイコンがぼやけちゃうので自分で探すのがいいかもですね。
plankのテーマは、Dockの端っこの部分をCtrl押しながら右クリするとメニューがでてきます。(クリックする位置が割とシビアでした。UbuntuのセンターにTweakツールがあるみたいなので、そっちから起動したほうがよいような)
🍣gnome-sushi🍣は、macでいうquicklookです。🍣
この子はすごい!!
ファイルを選択してspaceキーを押すと、中身が画像でもテキストでもhtmlでも動画でも内容をざっと確認できます。🍣
デスクトップにhogeというテキストファイルをおいて確認してみました。

結構良い感じに再現できてると思います!quicklookがないともう生きていけない体なのでUbuntuで使えるのは助かる〜〜〜〜〜〜〜〜〜🍣🍣🍣
🍣まとめ🍣
急ぎ足で試してみたので、こだわろうと思えばいくらでもこだわれるんですが、今回はこれでおわりにします。
他にもこんなのあるよ〜〜〜〜〜〜〜〜〜とかあればコメントで教えていただけると嬉しいです🍣
使い心地に関してはまだどうともいえないけど、見た目がいいだけでやる気も出るってもんですよね。
暇とやる気があればそのうちLinuxbrewとか入れてみたり、いろいろしてみようかなぁと思います。
おわり〜🍣
12-inch MacBook 2017を1年間使ってみて感じたこと
概要
僕の愛用しているMacbookくんについてです。
MacBook ProでもMacBook Airでもありません。MacBookです。
スペック
| Machine | OS | CPU | RAM |
|---|---|---|---|
| MacBook(Retina, 12-inch, 2017) | macOS Sierra 10.12.6 | 1.4GHz Intel Corei7 | 16GB 1867MHz LPDDR3 |
用途
僕は出先でパソコンをいじることが多く、ほぼ常に携帯しています。
用途としては、
- Google Chrome
- VSCodeでコーディング
- dockerを用いたテスト環境構築
- VirtualBoxによる仮想環境立ち上げ(Ubuntu18, CentOS7, ArchLinux, Windows10のうち同時に立ち上げるのは2台くらい)
- あとはいろいろ
- Slack, Discord, LINE等のメッセージングアプリ
- Excel, Word, PowerPoint, OutLookとかのOffice系ソフト
- WireSharkとかCyberDuckとかGitKrakenとかSourceTreeとかQuiverとか…
まぁそんなにヘビーな使い方はしてないと思います。
長所
軽い
メチャクソ軽いです!動作じゃなくて重量の話です。
920gとMacで最軽量じゃないのかな? Airとはなんだったのか
ぶっちゃけこれが決め手で買いました。
MacBook Proを持ち歩くって結構シンドいんですよね。
この軽さだと大気より軽いので紐をつけておくだけでプカプカ宙に浮くので楽です。 うっかり手を離すと成層圏まで飛んでいくので気をつけましょう。
画面が綺麗
やっぱRetinaはいいですね!
買い換える前は非RetinaのMacBook Proを使っていたので画面の綺麗さに感動しました。
解像度が高く色彩も色鮮やかなので画面の小ささはほとんど気になりませんでした。
キーボードが打ちやすい
これは好みが出るかな〜とは思いますが、第2世代のバタフライキーボードは慣れればそんなに悪くないです!
キーストロークが浅いおかげで、タイピングも高速にできて満足です。
処理能力は申し分なし
携帯機としての処理能力に不満は全くありません。
MacBook (Mid 2017) Benchmarks - Geekbench Browser
Geekbenchのベンチマークによると、僕の使っているi7-macbookは
Single-Core Score: 3923 Multi-Core Score: 7568
となかなかの高スコアです。
Late2016のMacBook Pro-i7 13inchモデルよりも上らしいです。
オシャンティー
ちなみに色はゴールドを使っています。
銀とか黒はなんか面白みがないし、MBPでもあるし、ピンクゴールドは実機見に行ったら思ってた100000000倍くらいバリクソピンクでキモくなったのでやめました。
丁度使っているiPhoneもゴールドだしいいかな〜って
最初は派手かなって思ってたけど今は結構満足してます。
スタバでイキれる
スタバでクソデカMacBookProとかThinkPad(笑)使ってるゴミどもを見下しながらコーヒーが飲めます。
短所
インターフェース周り
これに尽きる
USB-TypeCに対応してる機器が少なすぎるし高すぎる
マジで伊丹市森本ゴミハゲです。
TypeCからHDMIに変換するだけのハブが3000円するってどういうことよ。
あと変換器がデカい。
それからメーカーの人はHDMI出力しながら充電することを考えつかないらしいです。
下手にRJ45(LAN)ポートとHDMIがほしいなんて言い出すともう地獄です。
USB3.0が3ポートにUSB-C給電とステレオミニプラグとVGAとSDカードスロットとHDMIとRJ45ポートにディスプレイポートなんかつけちゃったりして諭吉一人分です!なんて言い出すクソデカボンクラハブが出てきます。
今でこそ選択肢は増えましたが、購入当初は対応機器がマジのガチで少なくてしんどかったです。
USB-TypeC(3.1)がまさかのGen1 Thunderbolt3非対応
一応TypeCという規格内でも世代があります。
厳密に言うと、typecがコネクタ形状でUSB3.1が規格という違いがあるんですが、
typecであればusb3.1くらいに考えてていいと思います。逆は違います。(USB3.1 Type-Aなどもあるので)
僕はソフトウェアの人なのでそのへんには明るくないです。
ざっくり速度(理論値)を比較すると、
| USB2.0 | USB3.0 | USB3.1(Gen1) | USB3.1(Gen2) | Thunderbolt3 |
|---|---|---|---|---|
| 480Mbps | 5Gbps(5000Mbps) | 5Gbps(5000Mbps) | 10Gbps(10000Mbps) | 40Gbps(40000Mbps) |
Thunderbolt3はとんでもない速度ですね。
ちなみにMacBook2017に搭載されているポートはUSB-TypeC(3.1 Gen1)です。
それに対し、現在発売されているMacBook Pro2018はThunderbolt3対応USB-TypeCポートが搭載されています。
僕が買ったときは別に転送速度いらないしな〜と思ってたんですが、
最近猛烈に後悔するイベントが発生しました。
そう、みんな大好きブラマジちゃんです。
Blackmagic eGPU | Blackmagic Design
Blackmagic Design社の販売するこのeGPU(外部接続GPU)は、TB3対応機種でしか使用できないのです。
このブラマジちゃんの何が可愛いって、グラフィック性能を底上げしてくれるだけではなく、Macに給電しつつ、ブラマジちゃん自身がハブとして動作してくれるのです。
背面にUSB3.0が4ポート, Thunderbolt3が2ポート, HDMIポートまでついています。
これが発表されたときにはハゲ散らかすほど後悔しました。
この子がおうちにいれば普段遣いしているMacBookくんがメインPCとして運用できたのに…
MacBookの購入金額は20ウン万だったので、そんなに価格も変わらないしMacBook Proでも別に良かったんですけど、見た目と重量に惹かれて買ったのが浅はかでした。
まとめ
携帯機として買うならよい、コスパはよくない、オシャン
ブラマジ使いたいならProを買うとよろしい
無駄話
言い忘れましたが、コスパを求めるならAirが一番いいと思います。10万くらいで安いし。
Winユーザってみんな口をそろえてMacは高い高いって言うけど、ラップトップに限った話であれば、Macはそんなに高くないと思います。
Winでもi7でメモリ16GB積んでSSDのモデル買えば20万くらいいくしね〜
あとキーボードは絶対US配列がいいと思います。
JISって余計なキーがあるせいでゴチャっとしてるんですよね。なによりUSの無駄のない英印字のみってかっこいい。
ぼくはvim教という宗教に入信しているので、:と;のキーをフリーソフトで入れ替えています。
これでファイル保存するときに修飾キーなんて押す必要がないのでEmacs教の連中のように腱鞘炎になりません。
Lenovo g570 CPU & SSD換装
概要
僕がずいぶん昔に買ったパソコン(調べてみると2011年発売らしい)は実家ではまだ現役らしいと聞いたので、
そろそろHDDもへたってくるだろうし処理能力的にもしんどいよな〜と思って調子を見に行ったら予想の
10000000000000000000倍くらいしんどかったのでCPUと補助記憶装置をとっかえてあげました。
僕もそんなに機械に詳しいわけではないので、ネットの情報を頼りに換装できるパーツを探してみました。
状態確認

はい今回使う材料はこちら
- Lenovo G570シリーズ
- CPU: Celeron
- RAM: 4GB(2GBから換装済み)
- 結構前に300円くらいで買ったグリスの余り
- Amazonで3000円くらいで買ったSSD
- Amazonで1000円くらいで買った精密ドライバー
- ヤフオクで2000円くらいで買ったバルク品のi5CPU
ドライバーとグリスは持ってたので
掛かった金額は5000円くらいです。
とりあえず起動してみて、CrystalDiskMarkでHDDの速度を測ってみましょう
死
絶望的に遅い。
これ買った当時は全くパソコンに詳しくなかったとはいえ、あまりにもひどいです。
起動してChrome開いてCrystalDiskMark落として起動するまでの間に30分アニメが一本終わりました。
ほいで出てきた結果はこちら
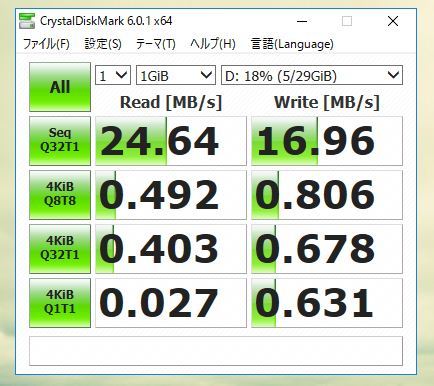
これはパソコンといってよいのだろうか…
どのくらいしんどいかというと一番上のシーケンシャルアクセスがこの4倍くらいは出てくれないとストレスで脳の血管がブチキレて死にます。
もう何をするにも遅いので画面を割りたくなる気持ちを抑えてCPU交換に乗り出しました。
交換
CPU
分解前にバッテリーとACアダプタは必ず外しておきましょう。 感電防止です。
 適当に裏蓋のネジを外して中身を確認します。
適当に裏蓋のネジを外して中身を確認します。
まずは右上に見えるファンの周りにあるネジを3箇所外します。
コードで繋がってるピンはそのままにしといて大丈夫です。
このファンを外すことによって、ヒートシンクとヒートパイプ(ファンとメモリの間にあるやつ)を外し、CPUを拝むことができます。

ヒートシンクのネジ4箇所を外して、軽く反時計回りにねじりつつ(ヒートパイプの先の排気口が引っかかるので)上方向にゆっくり引っ張ります。
多分グリスがべっとりくっついててモチモチしますががんばりましょう。

CPU本体が見えたら、CPUの下にある黒いネジをマイナスドライバーで回すと、古いCPUが外れます。
外れたら、新しいCPUをピンが折れないように載せ、再び黒いネジを締めることでCPUが固定されます。
CPUのコア表面とヒートシンクにアホほどついているグリスをアルコールタオル(水分の含まれていない除菌ペーパーでよい)でよく拭き、綺麗に拭い取ります。

古いグリスの拭き取りが終わったら、新しいグリスを全体にまんべんなく、薄く塗り伸ばします。
塗り終わったら、ネジを締めすぎてCPU本体を傷つけないよう注意しながら、ヒートシンクを載せてネジをもとに戻します。

ついでに、HDDもSSDに換装してR/W速度の底上げを目論みます。
マウンタのネジを2箇所外して、下にスライドし、マウンタのサイドにあるネジ4箇所と銀色のシールを剥がすことでHDDが取れました。
ソウルあふれる謎メーカーのSSDをくっつけてもとに戻し、起動してみます。

ちゃんとi5-2550mと認識されていますね!
機種によっては動作はするけどCPUの型番までは認識してくれないやつもあるらしいです。
よかったよかった

最後に、SSDの性能をチェックします。
値段の割にそこそこの数値が出ている気がします!
これで悲しみを背負ったスローモーションの世界で生きるパソコンが 頭脳明晰、動きもキビキビとした優等生くんに生まれ変わりましたね!
注意点
- CPUを換装してしばらくは、グリスが馴染むまでCPU温度が90度くらいまで上がる場合があります。
- celeronからi5になり、処理性能と同時に発熱量も上がっているので、前よりも熱を持つことがあります。ついでに内部清掃もしてあげて、エアフローを改善してあげると良いです。
- CPU換装後は映像が不安定になる場合があるので、グラフィックドライバなどを更新してあげると良いかもです。
締め
ホントはCPUのベンチマークとかもしたかったんだけど、眠かったのでやめました。
CPUだけ付け替えて起動したときでも体感で(お?ほんのちょっと早いかも?)くらいに思うレベルの変化でした。
SSDの恩恵が結構大きいし、かなり簡単に換装できるのでみんなも古代のPCを生き返らせよう!
Youtubeとかで型番ググると手順の動画が出てきたりもします〜
それではまた〜
![[商品価格に関しましては、リンクが作成された時点と現時点で情報が変更されている場合がございます。] [商品価格に関しましては、リンクが作成された時点と現時点で情報が変更されている場合がございます。]](https://hbb.afl.rakuten.co.jp/hgb/17047229.180e94ed.1704722a.7ee5790d/?me_id=1216289&item_id=10011232&m=https%3A%2F%2Fthumbnail.image.rakuten.co.jp%2F%400_mall%2Fkazamidori%2Fcabinet%2Fproducts7%2F4589762080773.jpg%3F_ex%3D80x80&pc=https%3A%2F%2Fthumbnail.image.rakuten.co.jp%2F%400_mall%2Fkazamidori%2Fcabinet%2Fproducts7%2F4589762080773.jpg%3F_ex%3D240x240&s=240x240&t=picttext) ◇ 120GB SSD 内蔵型 SUNEAST サンイースト TLC 2.5インチ 7mm厚 SATA3 6Gb/s R:530MB/s W:400MB/s SE800-120GB ◆メ |
![[商品価格に関しましては、リンクが作成された時点と現時点で情報が変更されている場合がございます。] [商品価格に関しましては、リンクが作成された時点と現時点で情報が変更されている場合がございます。]](https://hbb.afl.rakuten.co.jp/hgb/17047214.b1af0a8b.17047215.ba757613/?me_id=1208668&item_id=10010435&m=https%3A%2F%2Fthumbnail.image.rakuten.co.jp%2F%400_mall%2Foa-plaza%2Fcabinet%2F00782321%2Fhdd%2Fimgrc0094094721.jpg%3F_ex%3D80x80&pc=https%3A%2F%2Fthumbnail.image.rakuten.co.jp%2F%400_mall%2Foa-plaza%2Fcabinet%2F00782321%2Fhdd%2Fimgrc0094094721.jpg%3F_ex%3D240x240&s=240x240&t=picttext) 新品 OAPLAZA プライベートブランド 2.5インチ SSD 60GB 【 あんしん5年保証 あす楽 】 |
macに接続したペンタブでマルチタッチジェスチャーが使えた話
概要
タイトルそのまま
しゅごい
macbook2017にWacomの1万くらいのペンタブを接続してお絵かきしてたときに気づいたんですけど、
トラックパッドと同じ感覚でマルチタッチジェスチャーが使える…
もちろんmacbook内蔵のトラックパッドと精度は比べ物にならないくらいショボいんですけど、
トラックパッドを持ってないiMacとかMacMini使いの人にはなかなか良さそう
他にも、仮想マシンにMacをゴニョゴニョしてあれこれしてる人とか、
Hackintoshする夢を見てる人には良いかも?
多分マルチタッチ対応のペンタブならなんでもいけるんじゃないかな
トラックパッド買うか迷ってる人は試してみてくださいネ
見た目だけで選ぶLinuxディストリビューション2018
概要
タイトル嘘です。見た目を一番、使い心地二番くらいでざっくり紹介していきます。
一応ここで紹介するやつは全部、ある程度の期間使ってたのでそんなにヤバいやつは無いと思います。
…癖のあるやつは多いけど。
慣れればそれもかわいいです。見ていきましょう。
紹介
※"*"マークのあるものは複数デスクトップ環境が選べます
Ubuntu Budgie
オススメ度: ★★★★★
デスクトップ環境: Gnome3
最近Ubuntuの公式フレーバーに仲間入りしたBudgieくんです。
各種初期設定を専用アプリケーションでカチカチいじれるので初心者でも使いやすいんじゃないかな〜
テーマとかアプレットも豊富でなかなか使いやすいし最近一番のお気に入りです。
OSの言語設定を日本語にすると時々面倒な事になったりします。比較的新しいのでまだ不安定なのかな?
コミュニティが活発なのでアプデもチョイチョイ来てるし安心して使うといいと思います。
ElementaryOS
高速、そしてオープンソース。Windows や macOS の代わりに ⋅ elementary OS
オススメ度: ★★★★★
デスクトップ環境: pantheon(独自)
結構前から好き好んで使ってます。デザインがMacっぽい。
なんでもかんでも弄り倒したい人っていうよりは用意されたもので戦える人向け?
中身はUbuntuなので大抵のことはググればどうにかなる。趣味用PCにいいと思う。
ちなみにダウンロードするときはリンク先の "カスタム" をクリックして0を入力すると無償ダウンロードできます。
気に入ったらドネートしてあげてくださいね。ついでに僕にもお金ください。
Zorin OS
Zorin OS: Your Computer. Better.
オススメ度: ★★★★
デスクトップ環境: Gnomeフォーク(独自)
elementaryに対してこっちはWindowsっぽい。
初期状態でWineとか入っててなかなか良い感じです。
あと起動が遅い。ものすごく遅い。
でも立ち上がったあとはかなり快適です。ビジネス用って感じ。
個人的にグレアのディスプレイで使うとかなり写りが良くて興奮します。
Xubuntu
オススメ度: ★★★★★
デスクトップ環境: Xfce
はい。僕の恋人です。はじめて触ったLinuxはこの子でした。
初心者から上級者まで使えるよいLinuxだと思います。
プログラミングから文書作成から汎用的になんでもこなしてくれるのでUSBに書き込んでいつも持ち歩いてます。データのサルベージとかにも使えるしね。
Ubuntu
The leading operating system for PCs, IoT devices, servers and the cloud | Ubuntu
オススメ度: ★★★
デスクトップ環境: Gnome3 *
みんなに散々ボロクソいわれたUnityからGnome3になって動作も見た目もいい塩梅になりました。
正直ubuntuはCLIでサーバにインスコするくらいしか使ってないけどなんでもこなしてくれるいい子だと思いますよたぶん。
あと日本語ドキュメントが充実してるから、「ググって出てきたページが英語だったらタブを閉じてしまう病」の人には向いてるかもしれませんね。
ときどき「Ubuntuなんて使ってんの?w重いじゃんw」とか言ってくるめんどくさいチンパンジーもいるかと思いますが、万物の霊長である人間様がチンパンにまともに取り合うことはありません。天才チンパンの知能テストだと思って軽く流しましょう。
関連記事
Ubuntuの見た目をMacっぽくしてみるおなはし。 sometrouble.hatenablog.com
Korora
オススメ度: ★★★
デスクトップ環境: Gnome3 *
まるまるしたデザインがかわいいですね。てかもうとりあえずGnome3使っとけばだいたいどのOSもかわいくなるような気がしないでもない。
RedHat系なのでUbuntuとかに比べるとちょっと敷居が高いイメージはあるけど、UIがしっかりしてるので初心者でも触りやすいと思います。
デスクトップ環境がいろいろ選べるのでご自身のマシンスペックとご相談ですね。
Antergos
Antergos | Your Linux. Always Fresh. Never Frozen.
オススメ度: ★★★
系統: Arch
デスクトップ環境: Gnome3
はい〜〜〜〜〜〜〜〜〜〜〜〜〜〜〜〜〜〜〜〜〜〜〜〜〜〜〜出ました〜〜〜〜〜〜〜〜〜〜〜〜!!!!!!!!!
"漢" ならArch一択…と言いたい
でもブートローダから何からちまちま設定するのがめんどいしどうせデスクトップ環境入れるわ!って人はこいつを使ってみるといいと思います。
UIが洗練されてるし動作もなかなか軽快です。
ただハードウェアと相性が悪いことがしばしばあるので実際インスコしてみたら画面がちらつくとか問題が発生することも。
どうせLinuxなんてたいてい無償配布(ありがたい)なんだからポンポコいろいろインスコして全部試してみればいいと思います。
Manjaro
オススメ度: ★★
系統: Arch
デスクトップ環境: Gnome3 *
この子もArch系統です。
日本語入力とか頑張って設定しなきゃいけない(これは他のOSにも言えるけど)からググる力はつくと思います。
Arch系統はかなりドキュメントが充実してるので英語を読む力も養われるんじゃないかな知らんけど。
Liri OS
オススメ度: ★
系統: Arch
デスクトップ環境: Liri(独自)
旧名Papyros。いくつかのプロジェクトが合併してできたヤツらしいです。
紹介するやつみんなある程度の期間使ってたっての嘘です。
ほとんど使ったこと無いけど見た目が良い感じなので紹介します。
なんかインターネット黎明期のブログサイト並みに一生工事中な気がするこの子。また更新してくれることを祈ってます。
最後に
結局のところ、一番大事なのは「自分がそれを使って何をするか。」であって、別にそのプロセスを踏む際のツールにこだわる必要はないのかなぁとは思います。
なので、僕はいつもフィーリングと見た目でツールを選ぶという暴挙に出ています。
毎日画面とにらめっこするわけだから少しでもストレスレスな環境を整えることに気を使ってもいいじゃない。
多少悪いとこが見え隠れしたって、別のツールで補うなり、見なかったことにするなり、それでもだめなら乗り換えればいいだけのことだし。
そのうちバグもエラーもかわいく思えてきます。あばたもえくぼってやつですね。
広告
切実にお金がほしい。
 | 価格:2,916円 |
![]()
 | [試して理解]Linuxのしくみ~実験と図解で学ぶOSとハードウェアの基礎知識 [ 武内覚 ] 価格:3,218円 |
![]()


